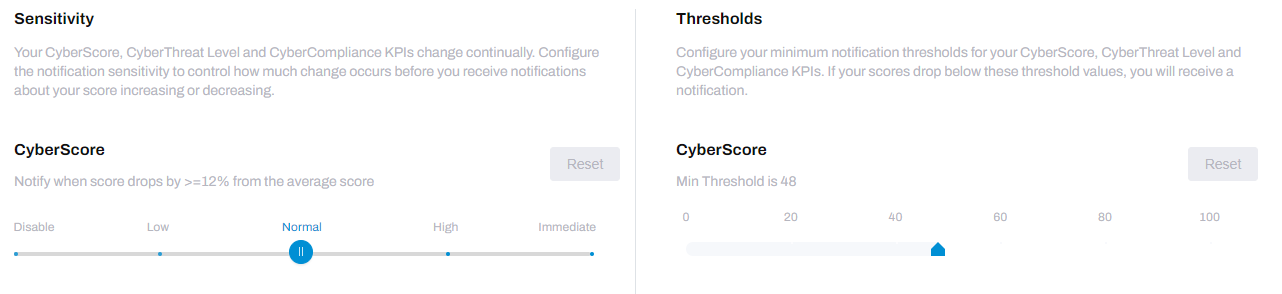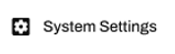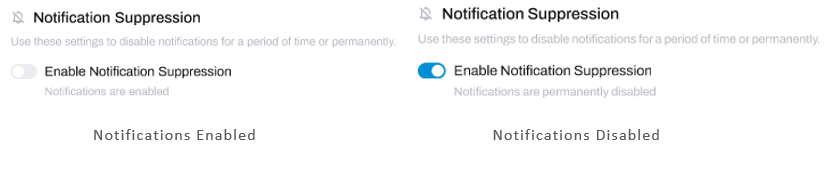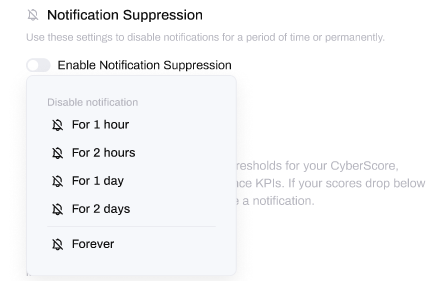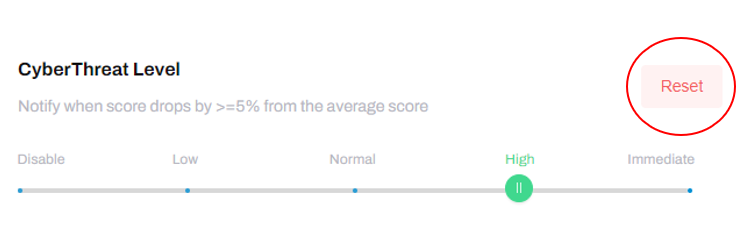Guide to Push Notifications in HighGround
Control notifications for all user accounts
Understanding Notifications
Notifications can be applied at either the system level (organization-wide) or personal level (per user). Notifications set for the organization are inherited by every user, who may override these settings by altering their personal notifications.
To apply notifications at the personal level, you must edit your Personal Profile settings, as covered in an alternative article. To apply notifications for the whole organization, you must edit System Settings, as discussed in this article.
Notifications are controlled in two ways - Sensitivity and Threshold:
- Notification Sensitivity is a measure of how much a KPI must change before a notification is sent.
- Notification Thresholds are used to define a minimum/maximum value at which a notification will trigger, regardless of the notification sensitivity settings.
In the example below, you can see the Sensitivity and Threshold settings for the CyberScore. Notification Sensitivity is normal, which means a notification will be triggered if the cyber score deviates 12% or more above or below the average score. The Notification Threshold is set to 48, meaning a notification will be sent if the score dips below this value.
Notifications are delivered as push notifications to mobile phones or tablets within seconds of an alert being triggered by the Sensitivity and Threshold controls. Your device must have a Wi-Fi or mobile data connection to receive notifications.
You have lots of options when it comes to when and why you receive notifications. To explore your options, look through the steps and tabs below.
STEP 1: Go to System Settings
From the left-hand menu, navigate to System Settings:
STEP 2: Go to the Notifications Tab
Next, navigate to the Notifications tab.
Enable Notifications
To enable notifications, look for the section Notification Suppression towards the top right of the tab. By default, notifications will be enabled (see image on left below).
However, if notifications are disabled (see image on right below), toggle the slider to off to enable notifications again.
Suppress or Disable Notifications
To suppress or disable notifications, look for the section Notification Suppression towards the top right of the tab.
When notifications are enabled, the slider will be toggled to off (see image on left below). Toggling the slider on (see image on right below) will suppress notifications.
To toggle the slider from off to on, you must select one of the options for how long you would like notifications to be suppressed.
To disable notifications entirely, select the option Forever. For options other than Forever, notifications will automatically switch back to enabled after the chosen time period has ended.
Reset Notifications
To reset your notifications to default, click the Reset button at the top right of each setting.