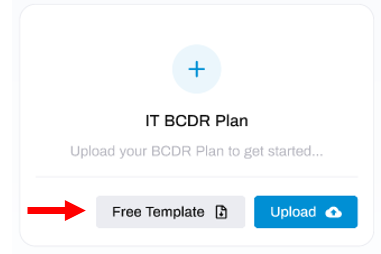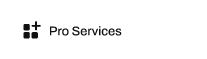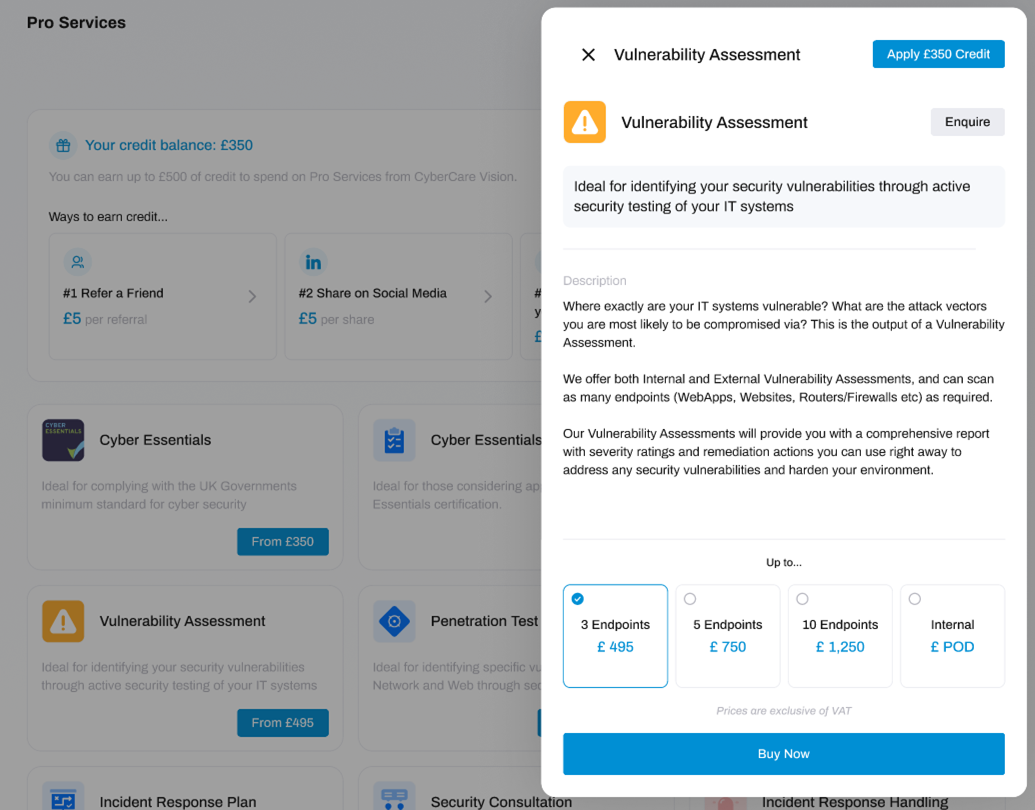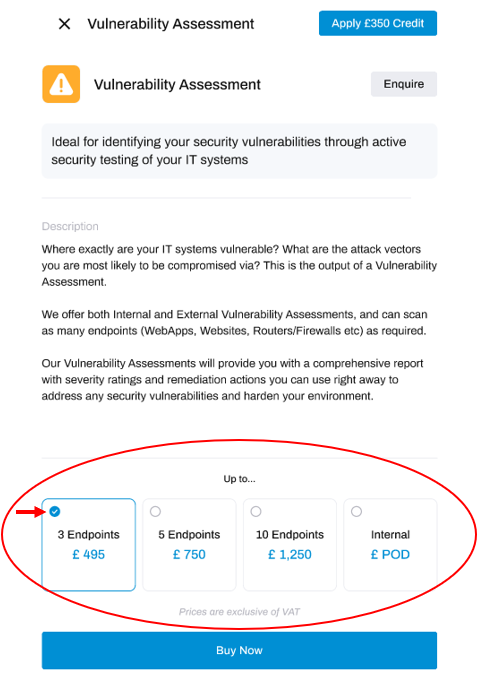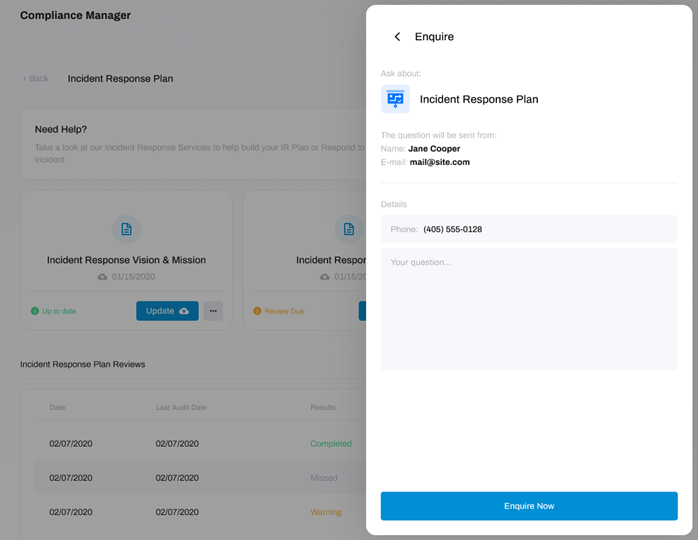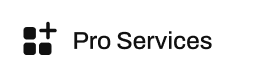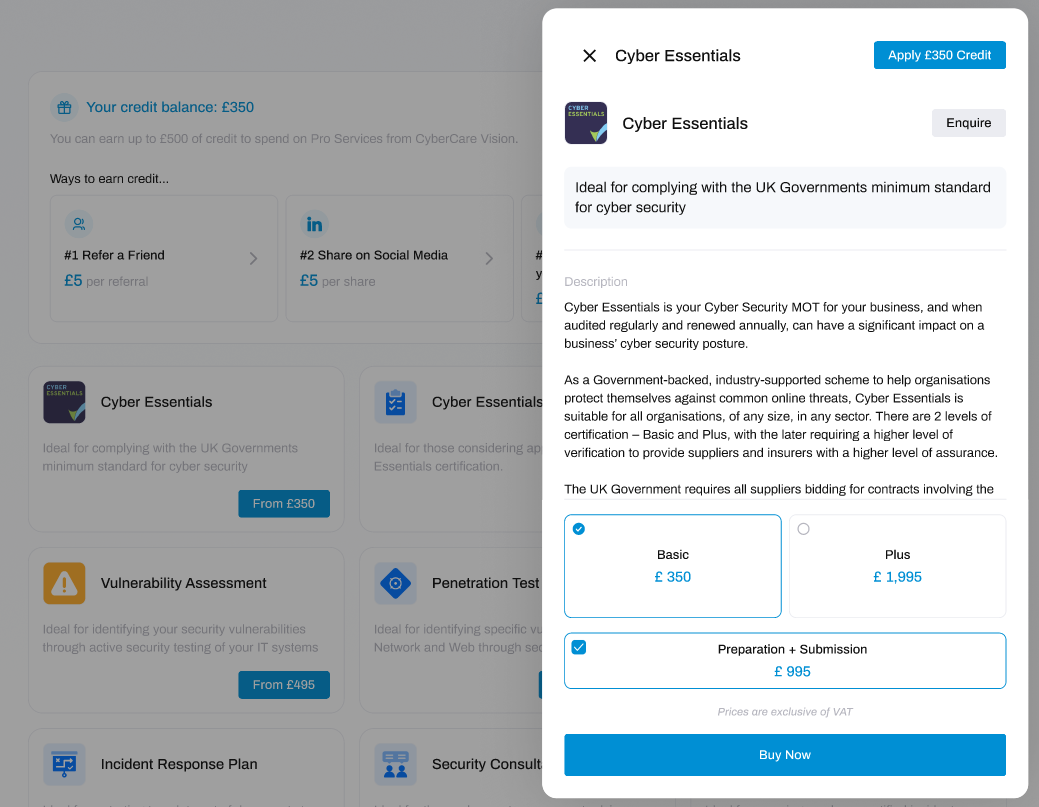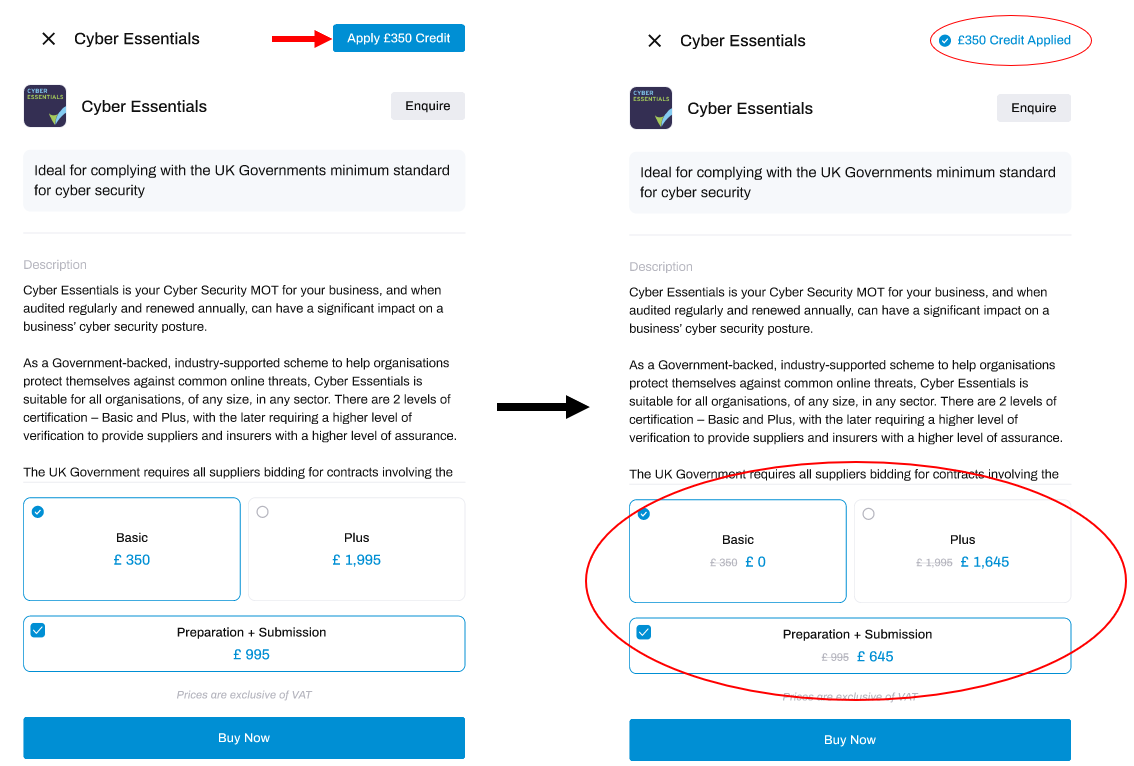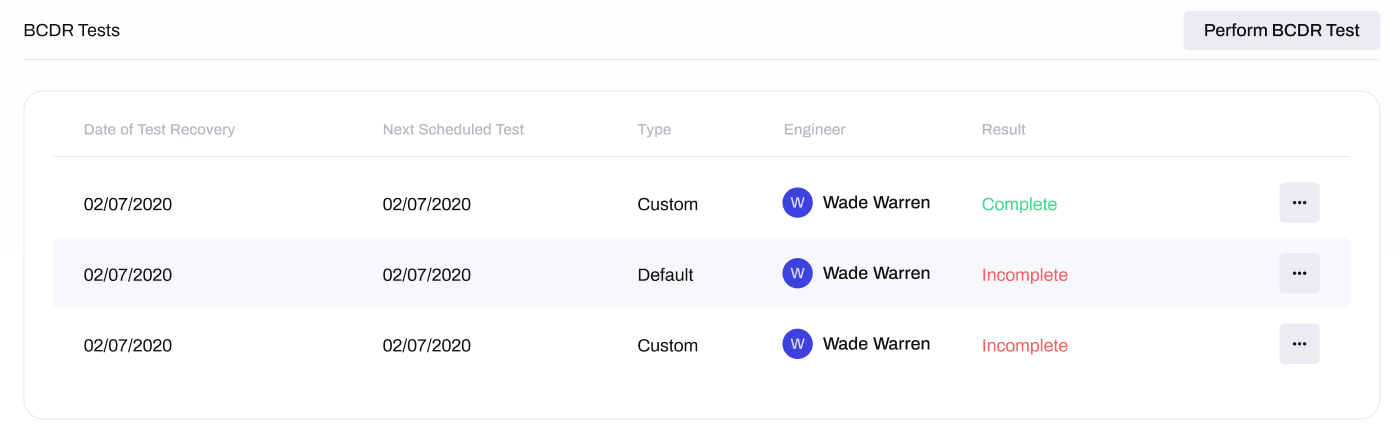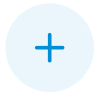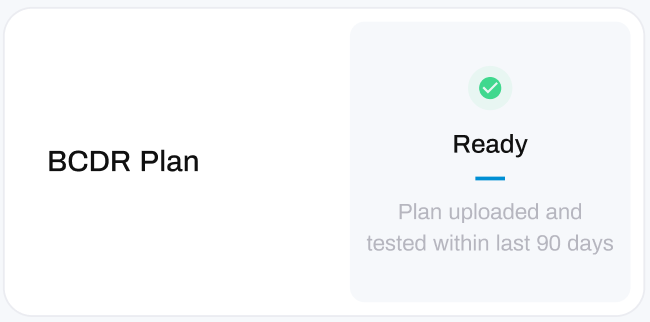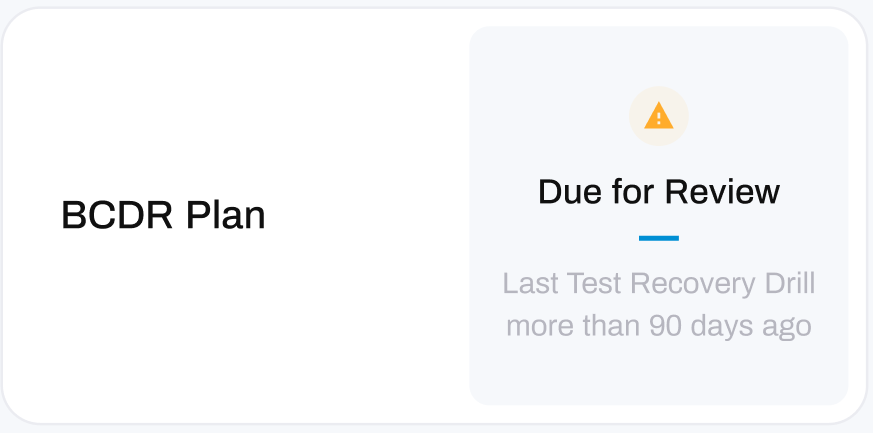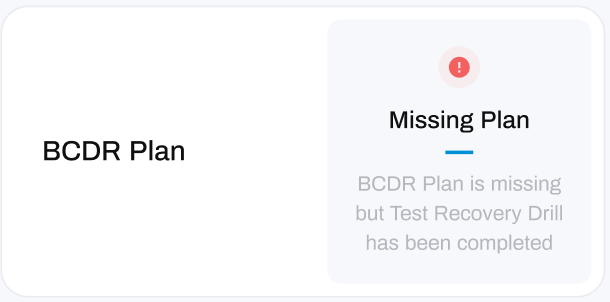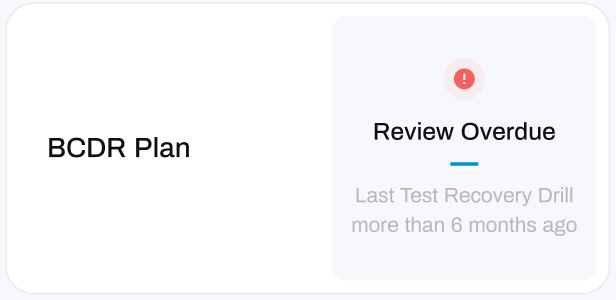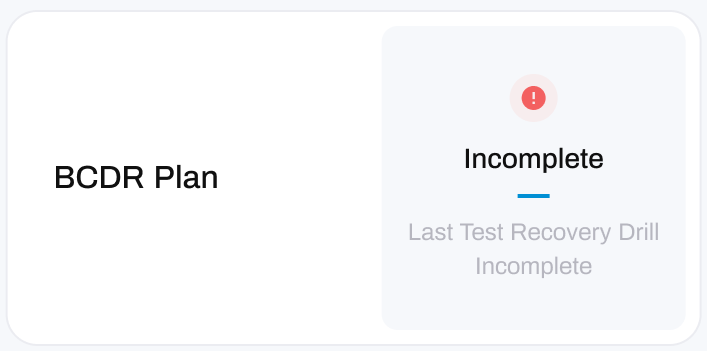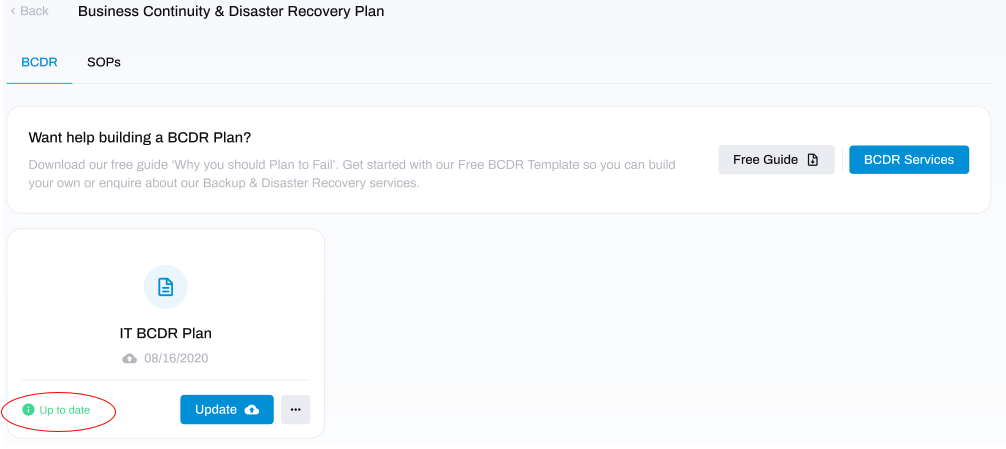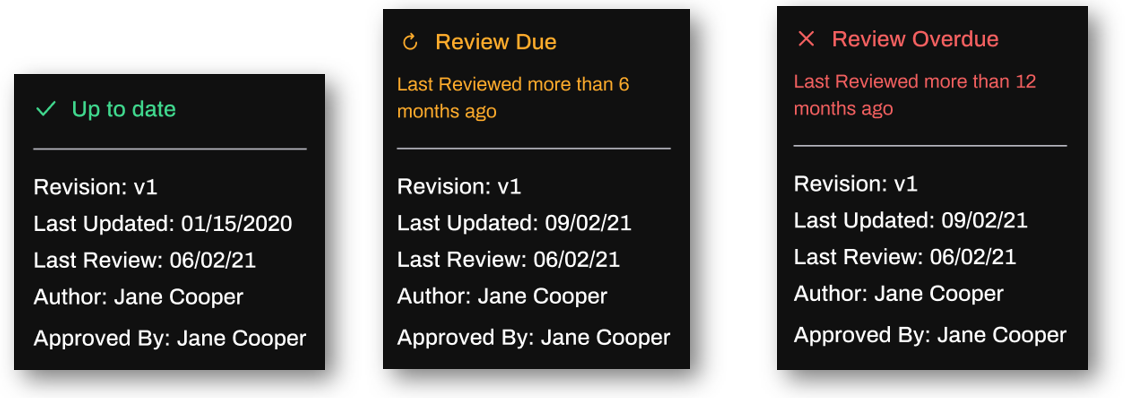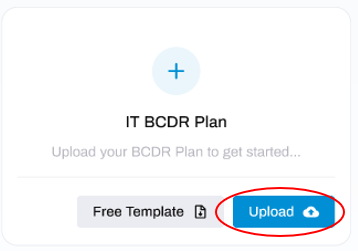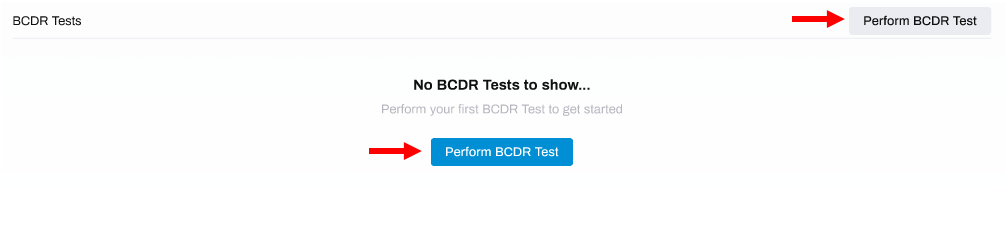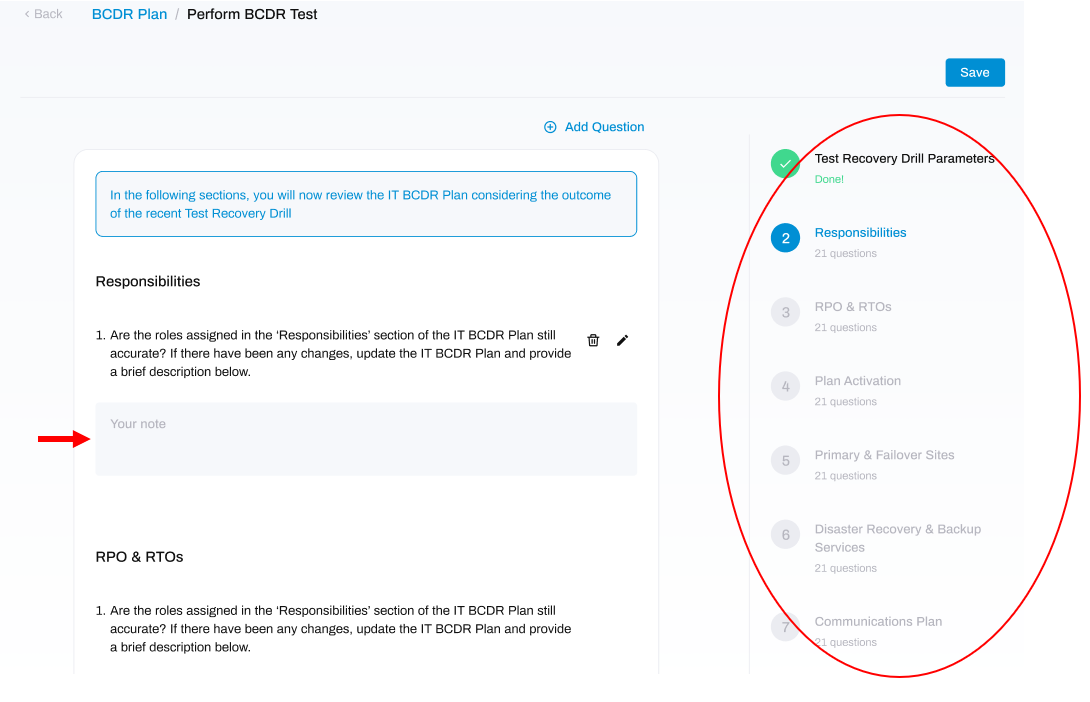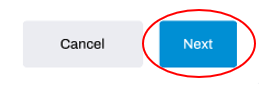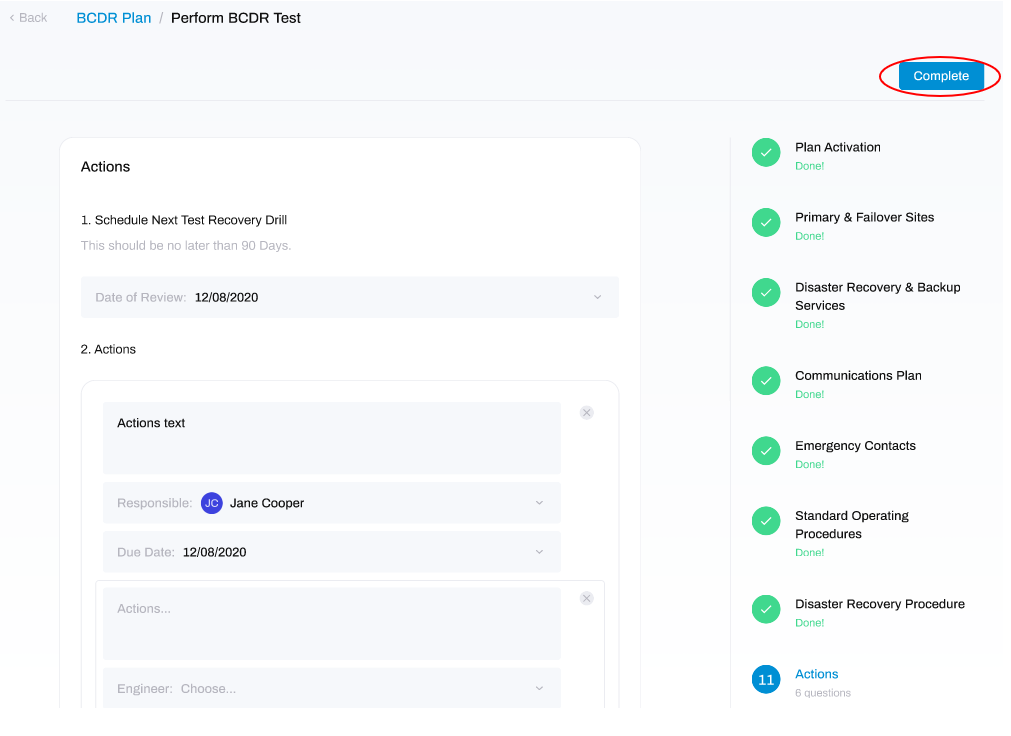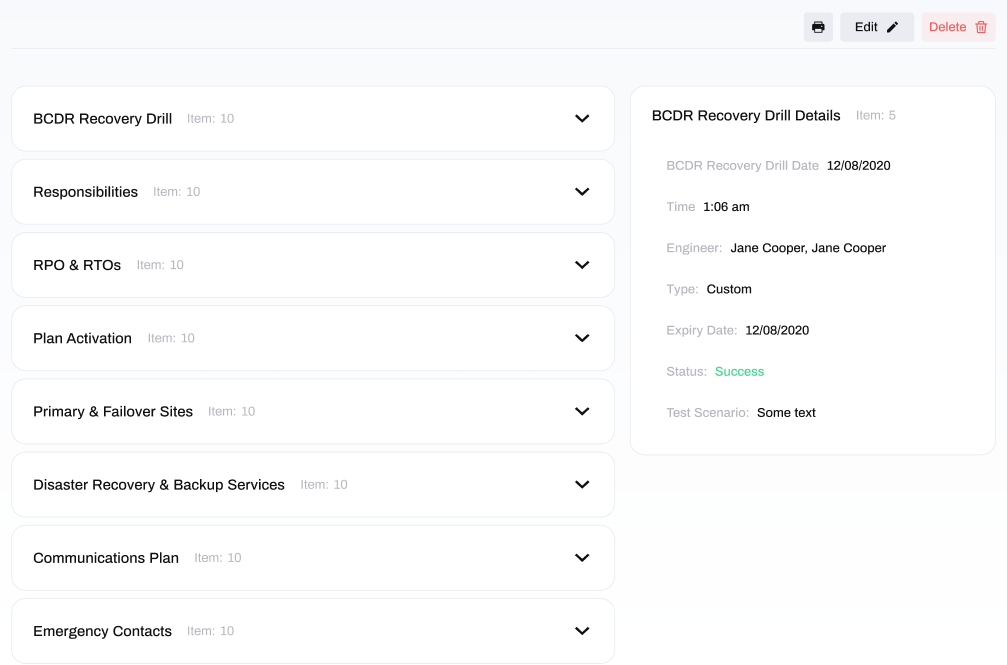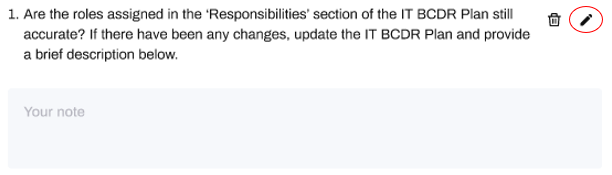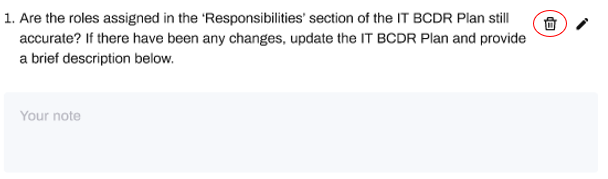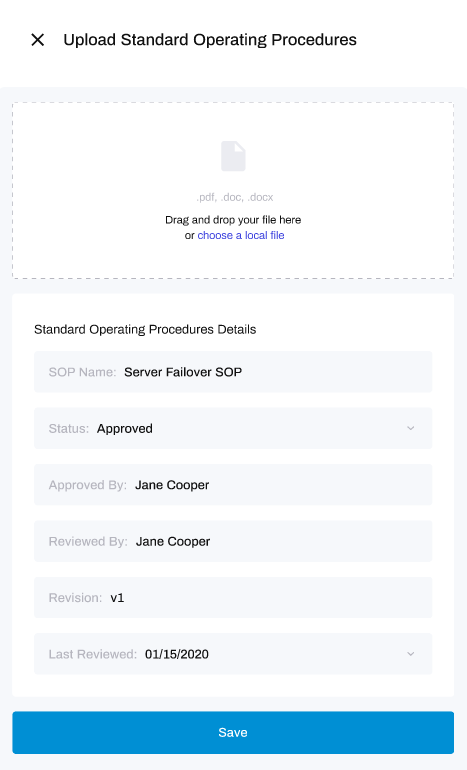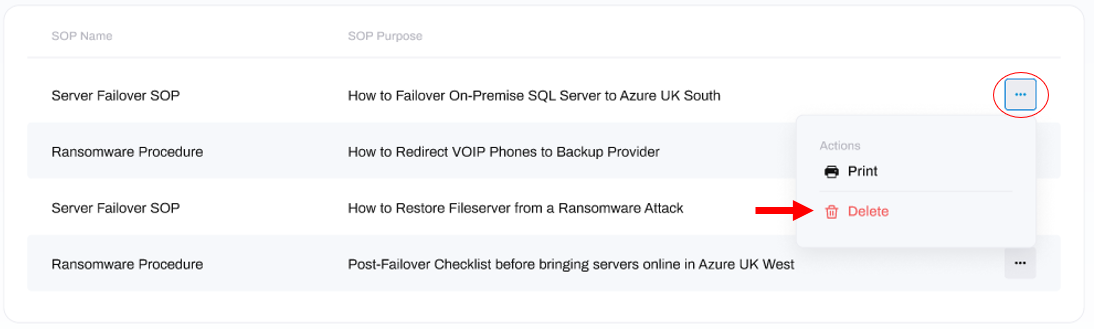Guide to the Business Continuity & Disaster Recovery (BCDR) Plan Module
Build Rapid Recovery capabilities to IT and Cyber Security Incidents
Table of Contents
How does Business Continuity & Disaster Recovery (BCDR) fit into Cyber Security?BCDR vs. SOPsGetting Started with BCDRBCDR Tests / Recovery DrillsCompliance Status'How-To Guides:How does Business Continuity & Disaster Recovery (BCDR) fit into Cyber Security?
We all know IT Rule #1 right? Backup, Backup, Backup!
Having a robust backup strategy for IT systems and data, whether it is stored locally, remotely on user’s devices on in cloud services, is crucial. Without it, you're almost certain to lose business data at some point in time. One of the biggest misconceptions is that your data in Gmail and Office 365 is backed up – wrong!
For organisations with production IT infrastructure (such as servers, web-applications and databases) and who are particularly reliant on IT systems to operate, they should build upon their existing backup strategy and extend this to Disaster Recovery – enabling up to real-time recovery from IT and cyber security disasters to minimise downtime and disruption to business operations.
Ensure rapid recovery to IT and Cyber Security incidents and never lose data or experience extended IT outages again - get your Business Continuity & Disaster Recovery (BCDR) planned!
BCDR vs. SOPs
In the BCDR module, you will see two tabs:
-
BCDR: for managing your Business Continuity & Disaster Recovery (BCDR) capabilities. This is where you can upload, download and manage your BCDR Plan and perform BCDR Tests / Test Recovery Drills.
- SOPs: for storing your Standard Operating Procedures, which outline the specific steps that should be taken during specific disaster recovery scenarios. Under this tab you can view and upload your Standard Operating Procedures .
Getting Started with BCDR
Free Resources
To help you get started with your Business Continuity & Disaster Recovery (BCDR) planning, we provide the following Free Resources:
-
Free BCDR Plan Template - pre-written by our IT Pro's and Cyber Security experts, this template contains the groundwork for all of the essential elements contained in a robust Business Continuity & Disaster Recovery (BCDR) plan. All you need to do is fill it in!
- Free Guide - detailing the reasoning and steps you need to take to ensure successful Business Continuity & Disaster Recovery (BCDR) capabilities.
- Free Standard Operating Procedure (SOP) Template which contains you with a standard framework for writing your scenario-specific SOPs.
Professional Assistance
Our Backup and Disaster Recovery Services can protect your business from data loss and IT outages wherever or however you operate, so you can sleep at night!
We can provide you with Office 365 backup, Cloud backup, and Disaster Recovery Services designed to prevent data loss and assist in your recovery when disaster hits. Note: when paired with our Incident Response Handling services, you can develop comprehensive Response and Recovery capabilities.
To find out more, click on the BCDR Services button located near the top-right of the module window:

How to Purchase a Pro Service
The Pro Service i'm looking for isn't listed?
We offer the Security Consultation Service so that we can discuss custom services depending on your needs. We can also combine parts of different products to create unique Pro Service offerings.
Please submit an enquiry to the ‘Security Consultation’ product and we will discuss your requirements with you.
DeleteSTEP 1: Go to Pro Services
From the main left-hand menu, go to Pro Services:
STEP 2: Click on the Service
The Pro Services section of HighGround displays all the paid services we offer.
You can scroll through these to find and click on the service you want. This will open up a new window to the side, containing details and purchase options for that service:
STEP 3: Choose the Purchase Option
Depending on the Pro Service you are looking at, there may be more than one purchase option to choose from. These options are shown at the bottom:
Ensure that the option you want to choose has a blue tick in it. If not, click that option to move the blue tick to your selected choice.
How do I make an enquiry about a Pro Service?
If you would like to make an enquiry to HighGround about any of the Pro Services available, follow the steps below:
STEP 1: Go to Pro Services
From the main left-hand menu, go to Pro Services:
STEP 2: Click on the Service
The Pro Services section of HighGround displays all the paid services we offer. You can scroll through these to find and click on the service you want.
This will open up a new window to the side, containing details and purchase options for that service.
STEP 3: Click Enquire
Click the Enquire button located towards the top-right of the service window:
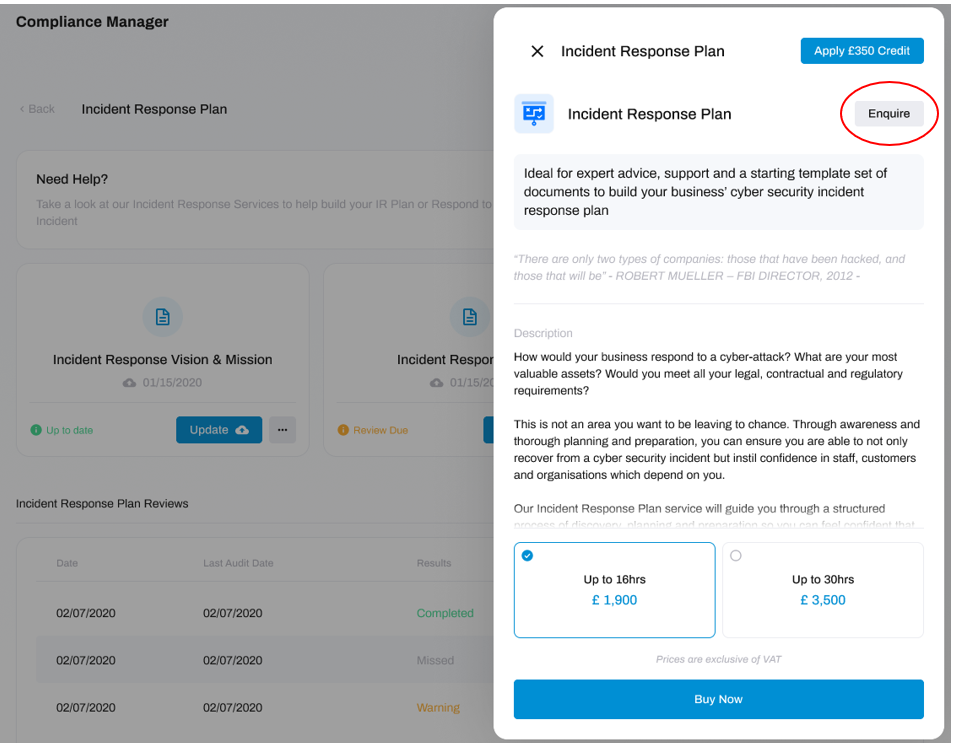
STEP 4: Fill in the Details
Now you can add in the details of your enquiry, along with entering the phone number that you would like to be contacted on regarding the enquiry.
STEP 5: Send the Enquiry
How do I save money by using my Pro Services Credits?
Pro Services Credit enables you to save money on your purchases.
If you have earned Pro Services Credit, you can use them whenever you buy one of our Pro Services. The amount you have accrued in credit will be deducted from the cost of that service.
To learn how to apply your Pro Services Credit to a purchase, follow the steps below:
STEP 1: Go to Pro Services
Navigate to the Pro Services module from the left-hand side main menu.
In this module you will find all of our Pro Service offerings.
STEP 2: Pick a Service
Choose and click on the service which you would like to apply your Pro Services Credit to.
Clicking on any of the services will open a new window to the side of the screen, containing details and purchase options for that service:
STEP 3: Apply Credit
Click on the blue 'Apply <your credit> Credit' button.
The button will change to inform you that your Pro Services Credit has been applied.
The amount of credit applied will also be reflected in the purchase options at the bottom, which will show the previous price scored out in grey, and the new, reduced price in blue.
STEP 4: Purchase the Service
Now your Pro Service Credits have been applied, click the Buy Now button to purchase this service
And that's it! Plus, you can save more money off of future purchases by earning more Pro Services Credit!
STEP 4: Buy the Pro Service
Now the details are filled in, click the Buy Now button to make the purchase.

And that's it! Thank you for your purchase, a notification will get sent to our Pro Services team who will contact you within 24 hours to get started with your service.
What happens after I buy a Pro Service?
We will reach out to you within 24 hours to arrange a meeting and schedule the service.
DeleteHow to Enquire about a Pro Service
If you would like to make an enquiry to HighGround about any of the Pro Services available, follow the steps below:
STEP 1: Go to Pro Services
From the main left-hand menu, go to Pro Services:
STEP 2: Click on the Service
The Pro Services section of HighGround displays all the paid services we offer. You can scroll through these to find and click on the service you want.
This will open up a new window to the side, containing details and purchase options for that service.
STEP 3: Click Enquire
Click the Enquire button located towards the top-right of the service window:
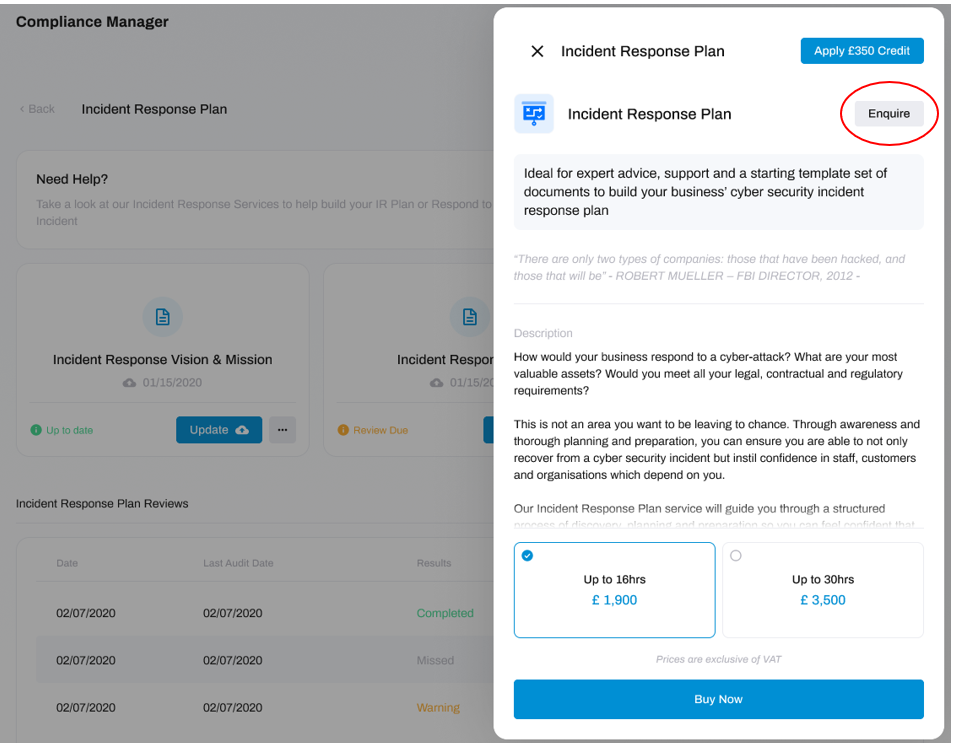
STEP 4: Fill in the Details
Now you can add in the details of your enquiry, along with entering the phone number that you would like to be contacted on regarding the enquiry.
STEP 5: Send the Enquiry
BCDR Tests / Recovery Drills
Successful Business Continuity & Disaster Recovery (BCDR) isn't as simple as having a plan in place. You need to continually test this plan by simulating disaster scenarios and assessing the efficiency and effectiveness of your response. To facilitate this, we provide a pre-written and ready to use BCDR Test. This doubles up as a review of your Business Continuity & Disaster Recovery (BCDR) Plan, as well as a Test Recovery Drill.
At the bottom of the Business Continuity & Disaster Recovery (BCDR) module window is the BCDR Tests section where you can view your BCDR Tests:
The columns contain the following information:
- Date of Test Recovery: the date that your BCDR Test was performed.
- Next Scheduled Test: the date that your next BCDR Test should be performed. This should be scheduled for no more than 90 days after your last Test.
-
Type:
- Default - the BCDR Test contains the pre-written, default questions and has not been modified.
- Custom - the default questions have been modified, and/or new questions have been added.
- Engineer: the name of the person who performed the BCDR Test.
-
Result: whether the BCDR Test was Completed, or is Incomplete.
Compliance Status'
In order to prepare for minimising disruption and efficiently recovering in the event of a cyber attack - you need to have an IT Business Continuity & Disaster Recovery (BCDR) Plan in place. For this to remain up-to-date and effective, it needs to be regularly tested, by means of a test recovery drill. The Compliance Status' are designed with this in mind, and will keep you informed on the health of your IT Business Continuity & Disaster (BCDR) planning.
To learn more about what your status means, choose the matching icon from the tabs below:
Status' in a default state appear as a blue cross, and indicate that you have not uploaded an IT Business Continuity & Disaster (BCDR) Plan.
DeleteStatus' in a healthy state appear with a green tick with the status Ready.
- This status indicates that your IT Business Continuity & Disaster (BCDR) Plan has been uploaded and tested within the last 90 days

Status' in a warning state will show with an orange exclamation mark with the status Due for Review
- This status indicates that your IT Business Continuity & Disaster (BCDR) Plan is in place, but the last test recovery drill was conducted over 90 days ago.
Status' in a critical state appear as a red exclamation mark, alongside the status Missing Plan, Incomplete or Review Overdue.
Missing Plan:
- This status indicates that a test recovery drill has been conducted but your IT Business Continuity & Disaster (BCDR) Plan is missing
- This status indicates that it has been over 180 days since you last conducted a test recovery drill.
Incomplete:
- This status indicates that the last test recovery drill was started but not completed.
Find your Status Details:
You can see the specific details and reasons for your Compliance Status by hovering over the information icon located at the bottom-left of your plan:
Doing so will trigger a small information box to appear. This box contains the reason for your status, along with the details:
- Revision: the current version of your IT BCDR Plan.
- Last Updated: the date your IT BCDR Plan was last updated.
- Last Review: the date you last reviewed your IT BCDR Plan.
- Author: the name of the person who wrote your IT BCDR Plan.
- Approved By: the name of the person who approved your IT BCDR Plan.
How-To Guides:
Managing your BCDR Plan:
Upload/Download your BCDR Plan
Upload Plan:
To upload your BCDR Plan, click the Upload button at the bottom-right of the box:
This will open a new window to the side, where you can attach your document and enter some relevant details:
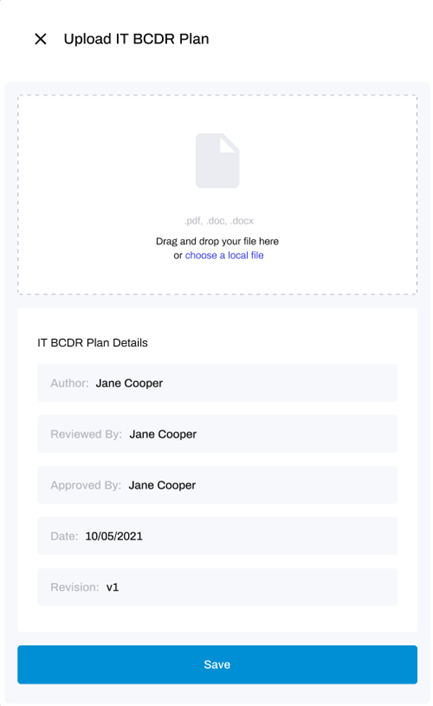
Next, use the drop-down arrows in the Details section to add the following details;
- Author: name of the person who wrote the BCDR Plan.
- Reviewed By: the date the BCDR Plan was last reviewed
- Approved By: name of the person who approved the BCDR Plan for use
- Date: the date that you are uploading the BCDR Plan
- Revision: the current version of the BCDR Plan
After entering those details, click Save.
And that's it! You have uploaded your BCDR Plan.
Download Plan:
To download your BCDR Plan, click the three dots at the bottom-right, then click Download BCDR Plan.
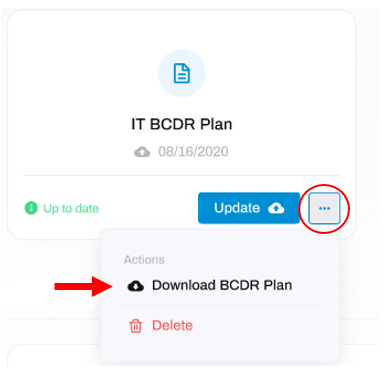 Your Plan should now be available on your device.
Your Plan should now be available on your device.
Update Plan
To update your BCDR Plan, click the Update button at the bottom of the Plan box: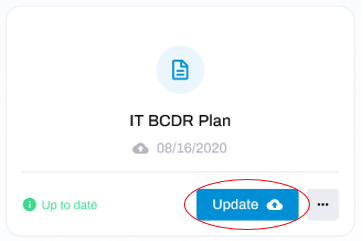
This will open a new window to the side, where you can attach your updated Plan and enter some relevant details:
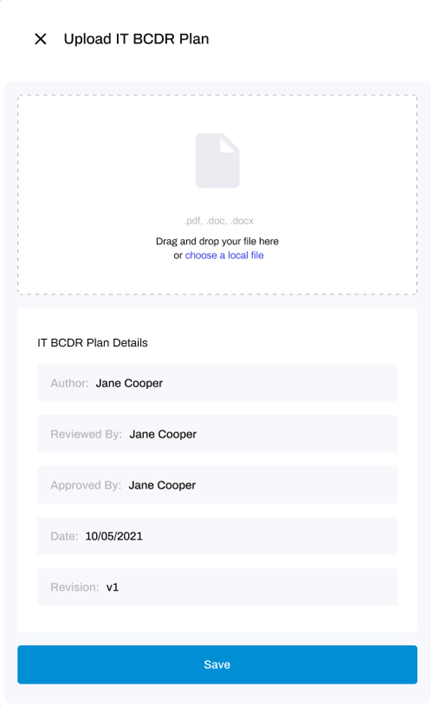
Next, use the drop-down arrows in the Details section to add the following details;
- Author: name of the person who wrote the BCDR Plan.
- Reviewed By: the date the BCDR Plan was last reviewed
- Approved By: name of the person who approved the BCDR Plan for use
- Date: the date that you are uploading the BCDR Plan
- Revision: the current version of the BCDR Plan
After entering those details, click Save.
And that's it! You have updated your BCDR Plan.
DeleteManaging your BCDR Tests:
Perform a BCDR Test
To make it easier for you, we provide a pre-written BCDR Test (combining a Test Recovery Drill & Business Continuity & Disaster Recovery (BCDR) Plan review), ready for you to use.
STEP 1: Go to BCDR Tests:
To do so, go to the BDCR Tests section at the bottom of the module window, and click on the Perform BDCR Test button:
STEP 2: Complete the Questions:
This will open a new window, displaying the first section of your BCDR Test:
- To perform the BCDR Test you will need to answer all of the questions in all sections of the Test.
- Read through each question carefully and perform any actions/checks required to answer the question.
You can keep track of your progress by viewing the pane at the right-hand side of the BCDR Test window. Blue circles containing a number indicate that a section has not been started yet. If you are currently completing or have completed a section fully, there will be a green tick displayed next to it. If you have moved past that section without completing all the questions, there will be an orange tick displayed next to it.
If you have completed the questions for that section, click the Next button at the bottom of the page to progress to the next section (or click Cancel if you would like to go back to a previous section).STEP 3: Finish and Save:
Once you reach the final section of your BCDR Test, you will need to schedule your next one, plan any actions that now need to be completed, define any other business, and disclose your closing remarks.
This will take you to the final window, where you can see your completed BCDR Test:
And that's it! You have completed your BCDR Test.
DeleteEdit your BCDR Test
You can customise your BCDR Test by modifying the questions, adding in your own questions, editing or deleting questions.
Edit a Question:
To edit a question in the BCDR Test, click the pencil icon to the right of it:
This will open a new window where you can modify the question. Remember to click Save afterwards to keep your changes!
Add a Question:
To add a question to the BCDR Test, click the Add Question button near the top of the window: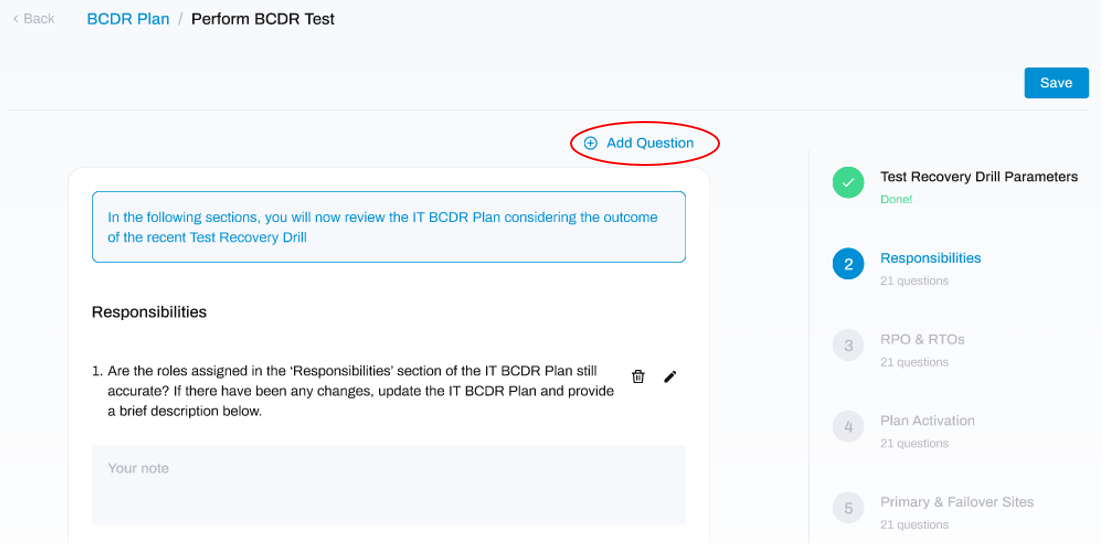
This will open a new window where you can create your question. Remember to click Save afterwards to maintain your changes!
Delete a Question:
To delete a question from your BCRD Test, click the bin icon next to the question you would like to remove.
DeleteManaging your Standard Operating Procedures (SOPs):
Upload an SOP
To upload a Standard Operating Procedure (SOP), navigate to the SOPs tab, and click on the Upload an SOP box: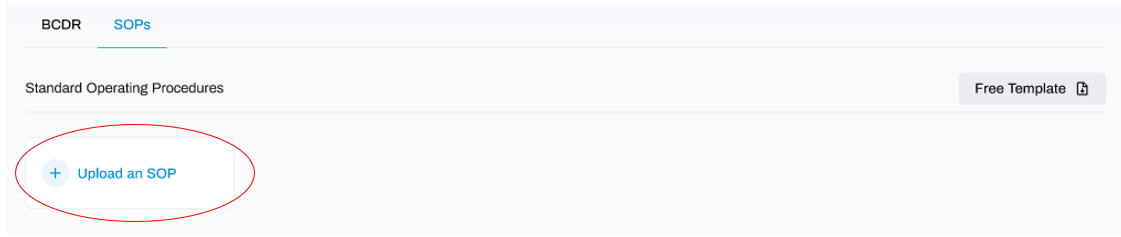
This will open a new window where you can attach your Standard Operating Procedure and enter some relevant details:
Next, use the drop-down arrows in the Details section to add the following details;
- SOP Name: the name of your Standard Operating Procedure.This should be descriptive of the scenario the SOP is applicable for.
- Status: whether the Standard Operating Procedure has been approved for use or not
- Approved By: name of the person who approved the Standard Operating Procedure
- Revision: the current version of the Standard Operating Procedure
- Last Reviewed: the date of when the Standard Operating Procedure was last reviewed
After entering those details, click Save.
And that's it! You have uploaded your Standard Operating Procedure.
DeleteDelete an SOP
To delete a Standard Operating Procedure, click the three dots next tot he SOP, then click Delete:
DeletePrint an SOP
To print a Standard Operating Procedure, click the three dots next to the SOP, then click Print: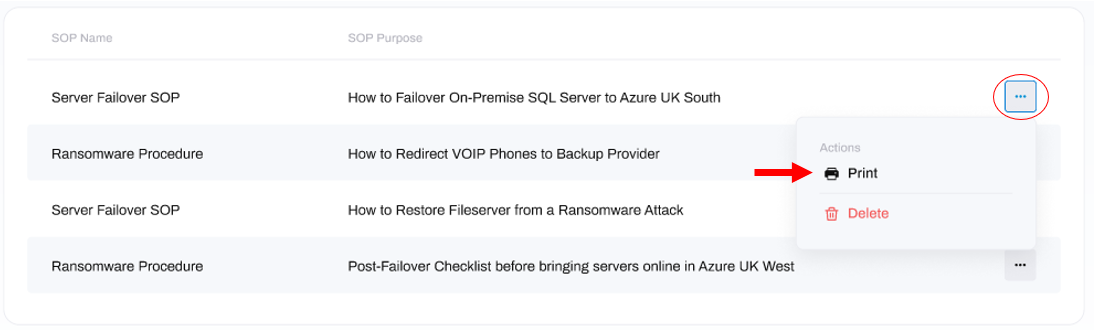
This will trigger a file download either in a new browser tab, or as a file download (depending on your browser settings).