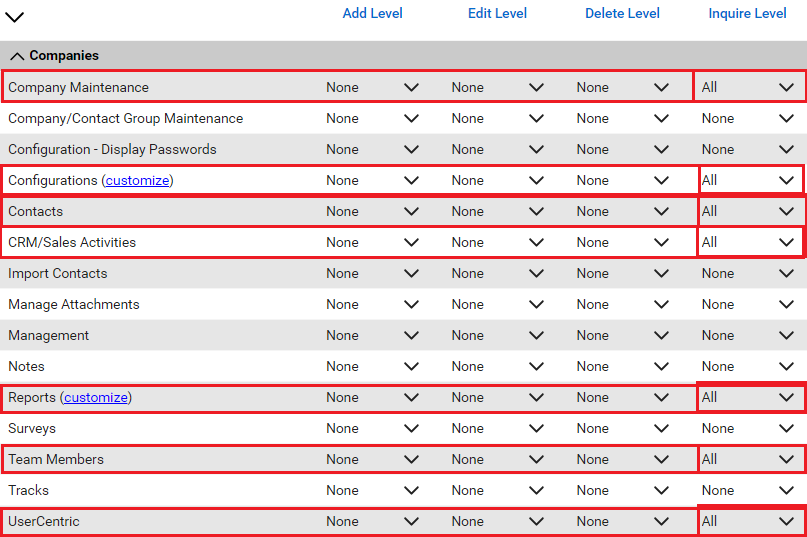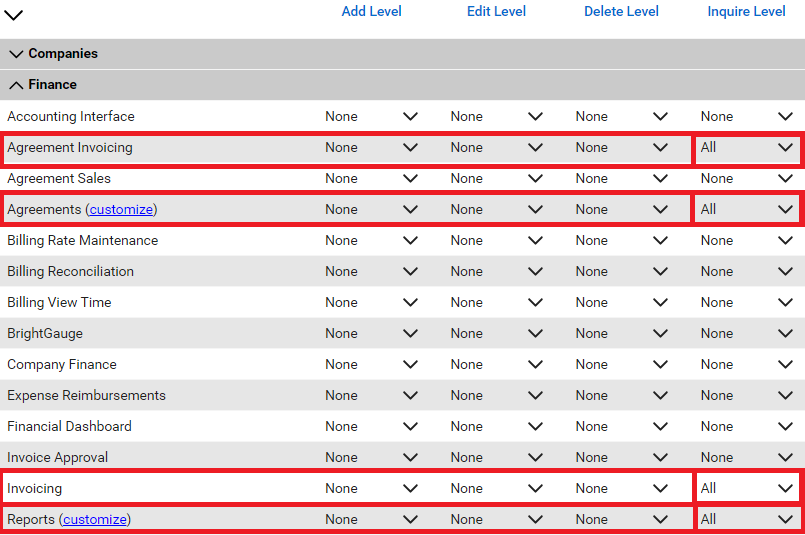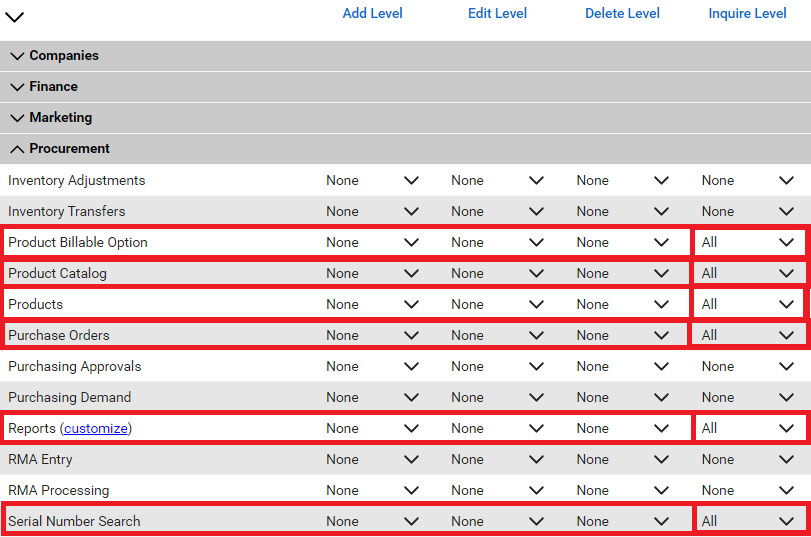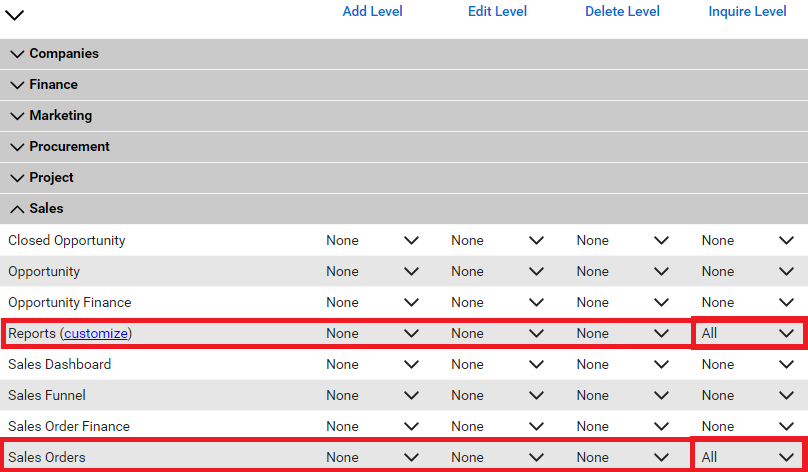STEP 1: Login to ConnectWise Manage
Login to your Hosted or Cloud version of ConnectWise Manage. Please save your instance's URL, as HighGround will need it as part of adding tool integration.
For example, for the Hosted solution in the EU region the URL will look as follows:
STEP 2: Create a new Security Role for the HighGround API User
Go to System → Security Roles and click the “+” sign to add a new role.
Type HighGround in the Role ID field and click the Save icon.
You will be redirected to the Security Modules page, where you will see the following modules:
Fill in the page with the following values:
Select Customize on table setup and select 'Invoice/tax code' then press save.
Click on Save Icon to save the Role.
STEP 3: Create an API user
In the left-hand side navigation panel go to System → Members → API Members and click “+”:
Fill out the necessary fields, and reference the next list:
Member ID: Name to identify the API User (HighGroundAPIUser is suggested)
Member Name: HGUser
Time Zone: Default
Role ID: HighGround (The role that was created in the 2nd Step)
Location: Default Location
Level: Corporate (Level 1)
Name: Corporate
Department: Default
Default Territory: Default Territory
STEP 4: Create an API Key for the created user
Go to System → Members → Find the created member and click on it. Go to API Keys:
Fill in the Description and click “+” which will save the key and give you Public and Private Keys.
Save them, as you will need them later to integrate ConnectWise Manage to HighGround.
STEP 5: Integrate ConnectWise Manage to HighGround Account
Login to your HighGround account and go to the Integrations tab:
Find ConnectWise PSA and click Connect:
Fill in the pop-out and click Connect:
URL: URL of your instance
Public Key: Public Token create for API Member
Private Key: Private Token created for API Member
Company ID: Your Company ID
Server Type: Cloud or Hosted
Congratulations, ConnectWise Manage is now integrated into your HighGround Account! 🥳