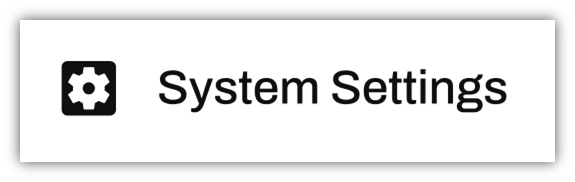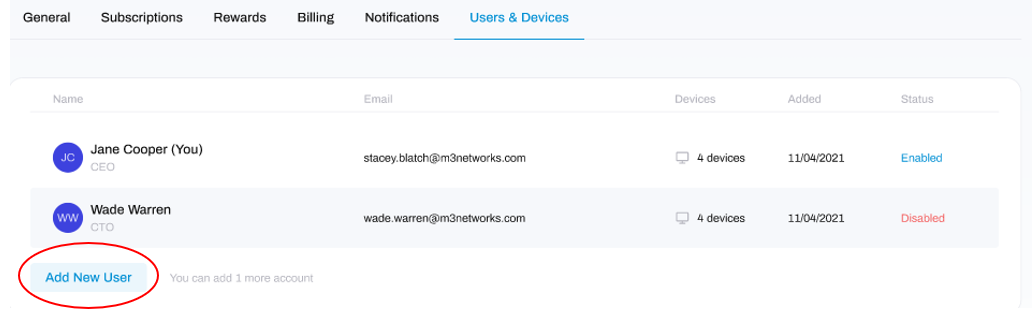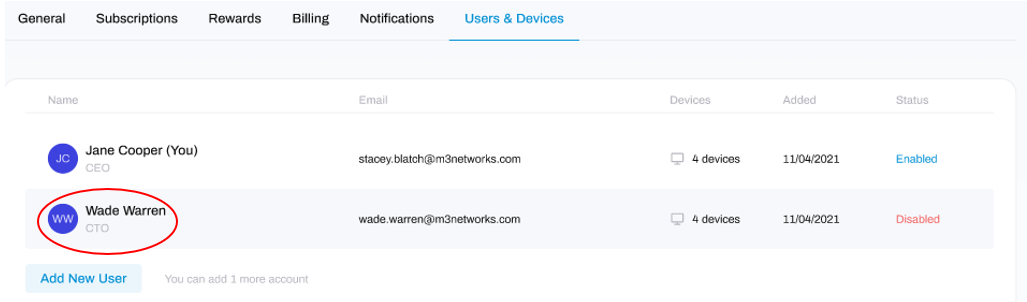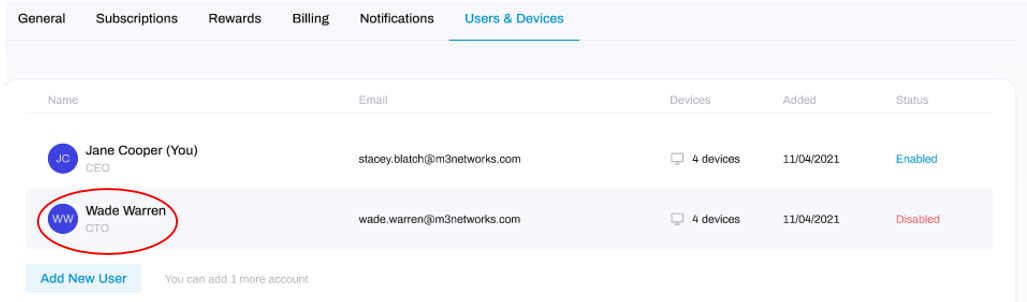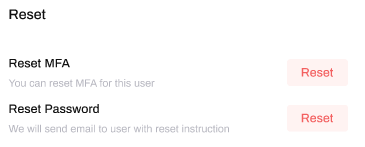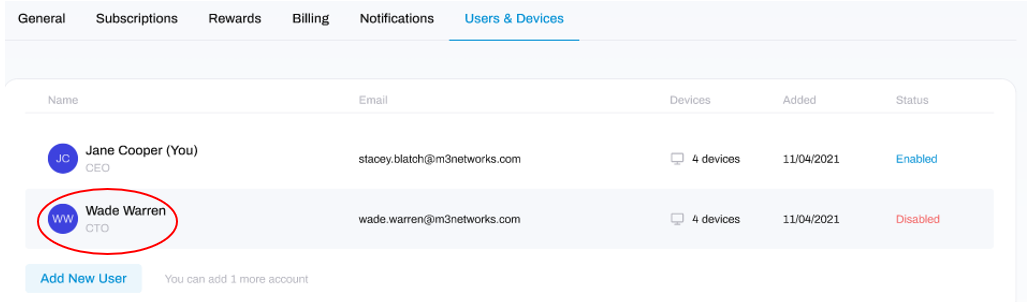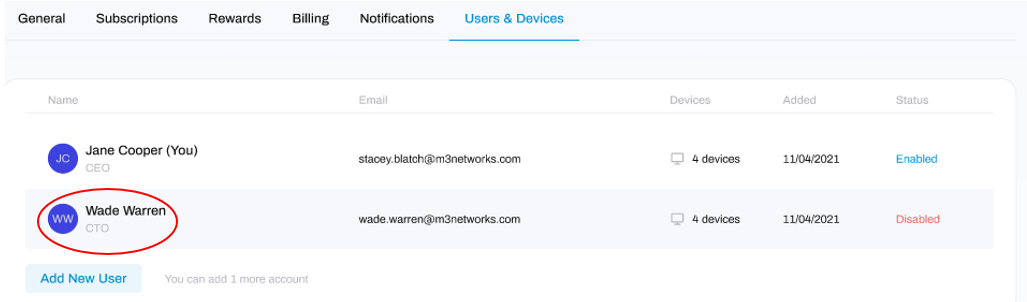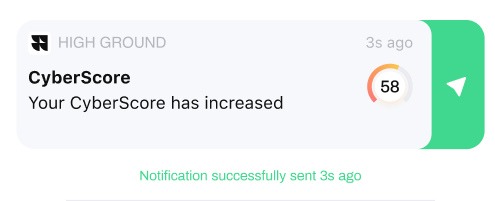Guide to User & Device Management in HighGround
Manage and edit user and device details for your organisation
HighGround offers a lot of options when it comes to managing the users and devices associated with your organization's account. To explore these options, follow the steps and browse the tabs below.
STEP 1: Go to System Settings
From the left-hand menu, navigate to System Settings:
STEP 2: Go to the Users & Devices Tab
Next, navigate to the Users & Devices tab.

From here, you can edit lots of user or device settings. For user settings browse through the tabs underneath or scroll down to the device settings below:
Manage Users:
Add/Remove User
Add User:
To add a new user, look for the button Add New User underneath the list of current users.
This will open a window were you can enter the details for the new user and assign their role:
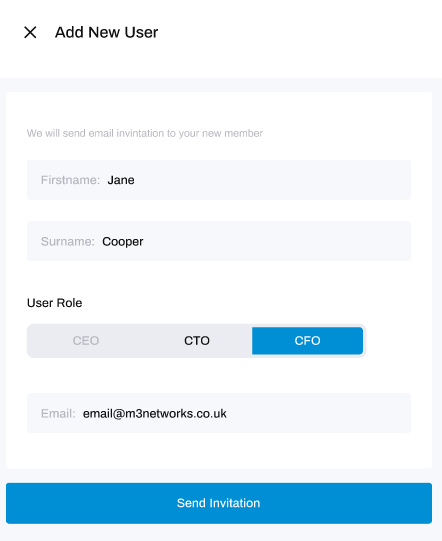
After filling in the user details click Send Invitation. The new user will receive an email in their inbox with instructions to sign up.
Remove User:
To remove a user, click on their account from the list of accounts:
Then, click the Delete User button located to the top right of the page.
After successfully adding/removing a user, the following notification will appear: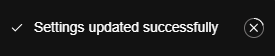
Enable/Disable User
To enable/disable a user, first click into that users profile from the list of users:
Enable User:
To enable a user, click the Enable button located near the top right of the screen.

If the button is showing as disable, this means the user is enabled.
Disable User:
To disable a user, click the Disable button located near the top right of the screen.

If the button is showing as enable, this means the user is disabled.
After successfully enabling/disabling a user, the following notification will appear: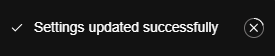
Reset User's Password or MFA
To reset a user's Password or MFA, first click into their profile from the list of users:
Next, scroll down to the section titled Reset, and click the Reset button next to the relevant setting:
After successfully resetting a user's Password or MFA, the following notification will appear:
The user will be sent an email with a link to reset their password or MFA:
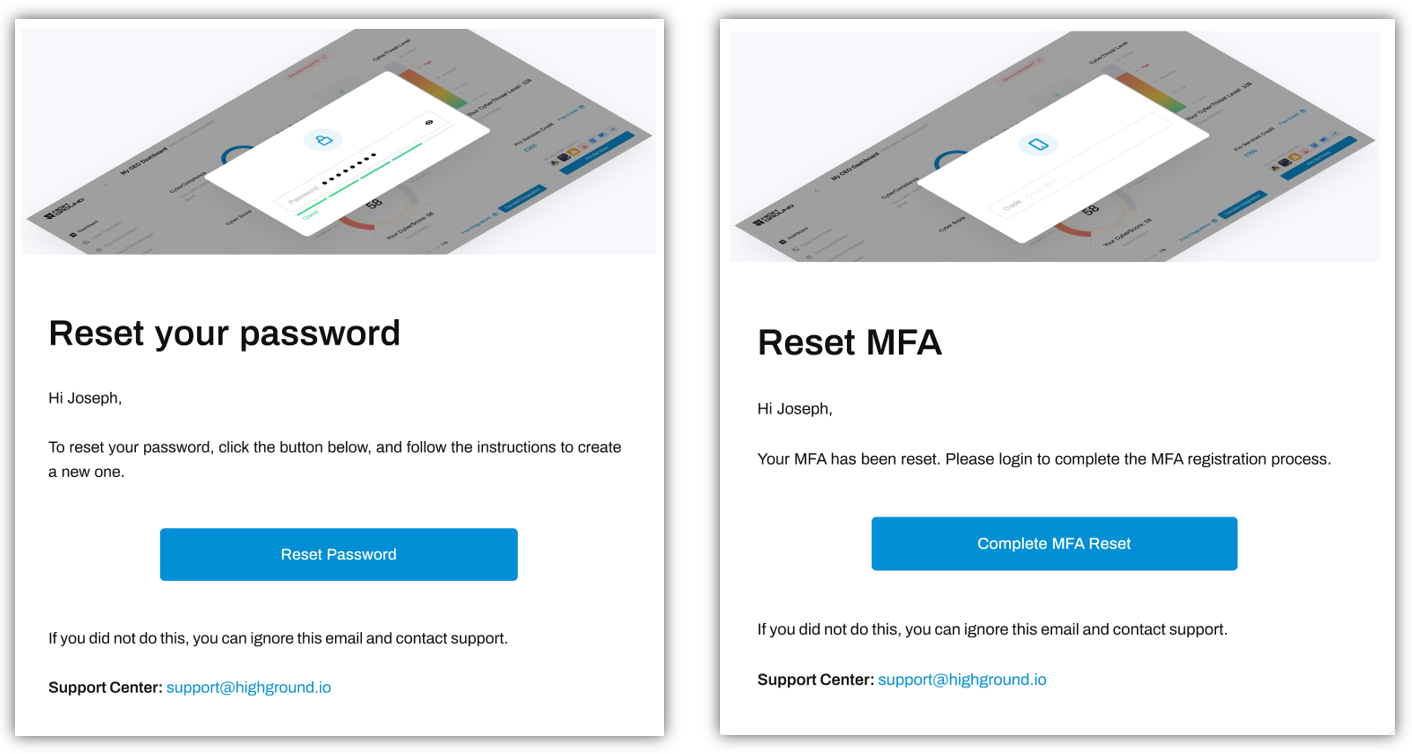
Change User Role
To change a user's role, first click into their profile from the list of users:
Next, under the section titled User Role, select the role you would like to assign them to: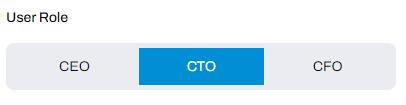
After successfully changing a user's role, the following notification will appear:
Manage Devices:
Remove Device
To remove a device, first click into the profile of the user who you would like to remove the device for:
Next, scroll down to the Devices section, and click the button Remove next to the relevant device:

After successfully removing a device, the following notification will appear:
Test Notifications
To send a test notification to a user's device, first click into the profile of the relevant user:
Next, scroll down to the Devices section, and click Send Notification:

This will open a window where you can choose which type of notification you would like to send. To send the notification, click the region denoted by the red circle in the image below:
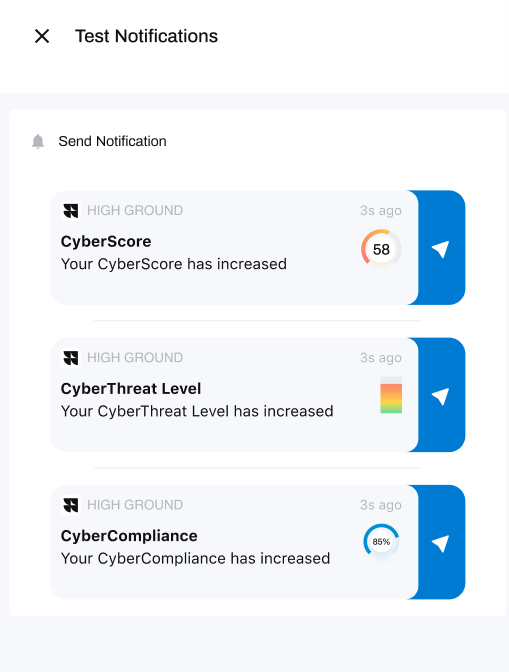
You will know the notification has successfully sent when the above region turns green and a message of success appears underneath: